Services and Dependencies
A service is a discrete unit of functionality provided by one or more systems in your environment. For example, a web server deployed as a load balancer for your backend systems is a service. In Gremlin, services are the units used to test and measure the reliability of your system. This page will show you how to add, manage, and test your services using the Gremlin web app.
Viewing your list of services
You can access your list of services using the Services menu item in the nav bar. This is the main view of any services that you or your teammates have added to Gremlin, along with their reliability score. This is also called the Service Catalog. If no services have been added yet, this list will appear empty.
To open a service, simply click on its entry in the list. You can search for a specific service by name using the search box, or by clicking on the Name or Score column header to sort by those fields.
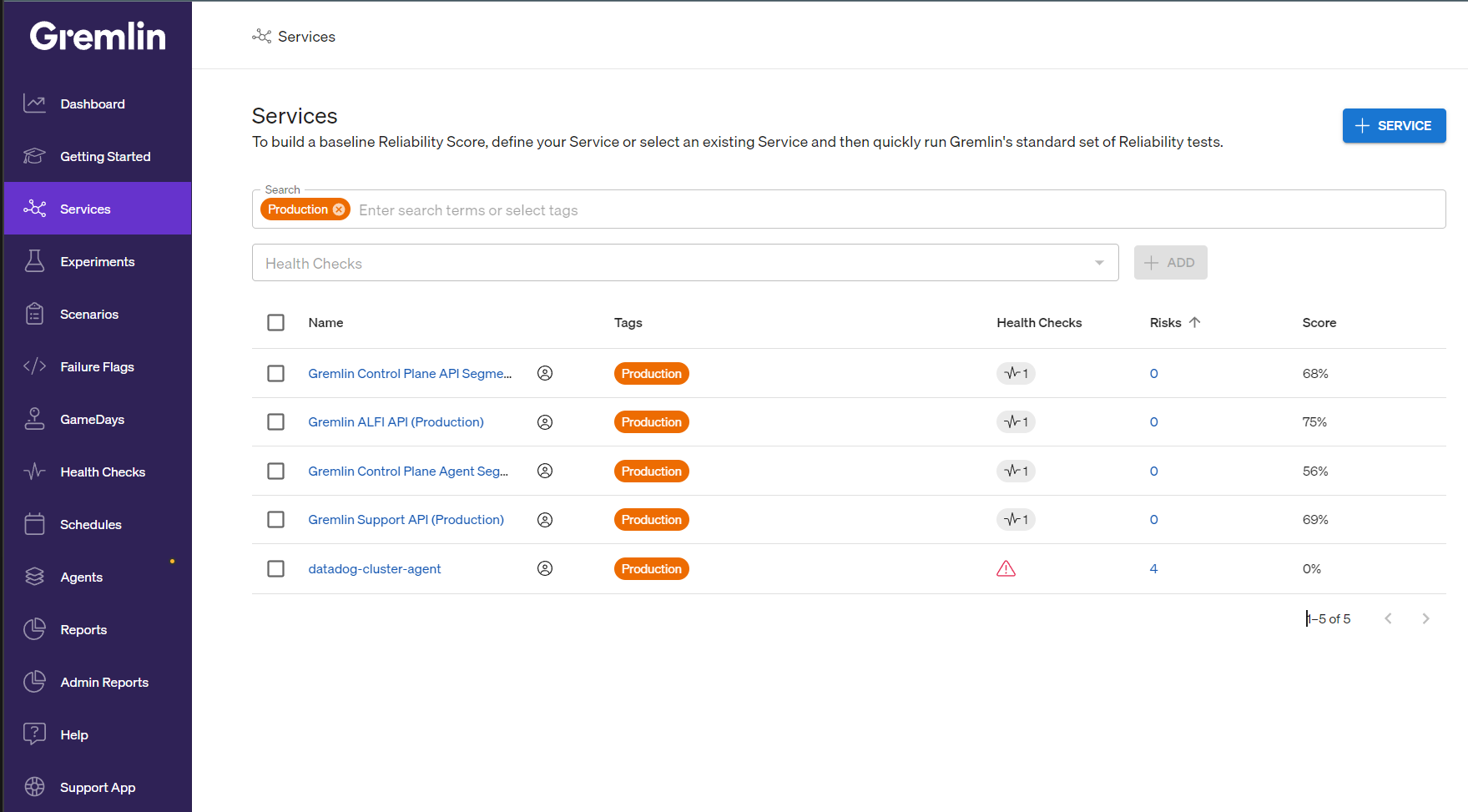
Viewing your production services
Gremlin lets you flag services as being in a Production environment. When this flag is enabled for one or more services, those services will be highlighted, and an additional tab named Production will appear at the top of the list. Clicking on the Production tab shows only those services that are flagged as Production so that you can more easily identify key services.
Adding a service
To add a new service, you may define them manually or in your Kubernetes Spec by using an annotation.
Adding a service manually
To add a new service, click the + Service button on the top-right corner of the services list. This will walk you through a short wizard with the following steps:
- Give your service a name and define the type of service. Gremlin supports host-based, container-based, and Kubernetes-based services.
- Define your service's fingerprint. This is where you select the resources in your environment that comprise your service. The selection will change depending on the type of service selected in step 1. For example, selecting Kubernetes will show all of the Kubernetes resources detected by the Gremlin agent.
- Note that you can select multiple resources. For example, you can select multiple Kubernetes Deployments, a Deployment and a DaemonSet, etc.
- Select the process you want to use for dependency discovery. Gremlin will use this process' network traffic data to detect dependencies and generate reliability tests for each one.
- Note that if only one process is detected, it will be selected by default.
- Click Create Service.
Next, you will need to add a health check.
Adding a service by using an annotation
Kubernetes users can register a service with Gremlin by annotating Kubernetes objects with the <span class="code-class-custom">gremlin.com/service-id</span> annotation. Annotations are key-value pairs that provide additional metadata for objects. In this case, <span class="code-class-custom">gremlin.com/service-id</span> is the key, and the value is the name that you want the service to have in Gremlin.
- Identify the Kubernetes object you want to annotate. It can be a Deployment, Pod, Service, or any other resource.
- Choose a name for the service. This is the name that the service will have in the Gremlin web app and REST API. This can be the same name as the Kubernetes object, or a unique name specifically for Gremlin.
- Add the annotation to the object definition. Here's an example of annotating a Deployment named <span class="code-class-custom">my-deployment</span>, which will appear in Gremlin as my-nginx-service:
- Optional: If you want multiple objects to be part of the same service (e.g. two or more Deployments), use the same service name for both and Gremlin will consider them as part of the same service.
- Optional: If you want to create this service for another team in your company, you can annotate the spec with gremlin.com/team-id. The value of this annotation should be the teamId of the team within your company that you want to create the service for. Remember to share access to the namespace with that team before doing so, otherwise the service will not be automatically generated.
- Save and apply the updated manifest(s). Gremlin will detect the annotation and add the new service(s), which you can manage using the Service Catalog.
Viewing service details
The service details page is your dashboard to managing and testing each service. You can perform tasks such as viewing the service's reliability score, running reliability tests, adding Health Checks, adding other integrations, deleting the service, and viewing the service's selection criteria (e.g. the systems in your environment that comprise the service). You can also view, manage, and run tests on the service's dependencies.
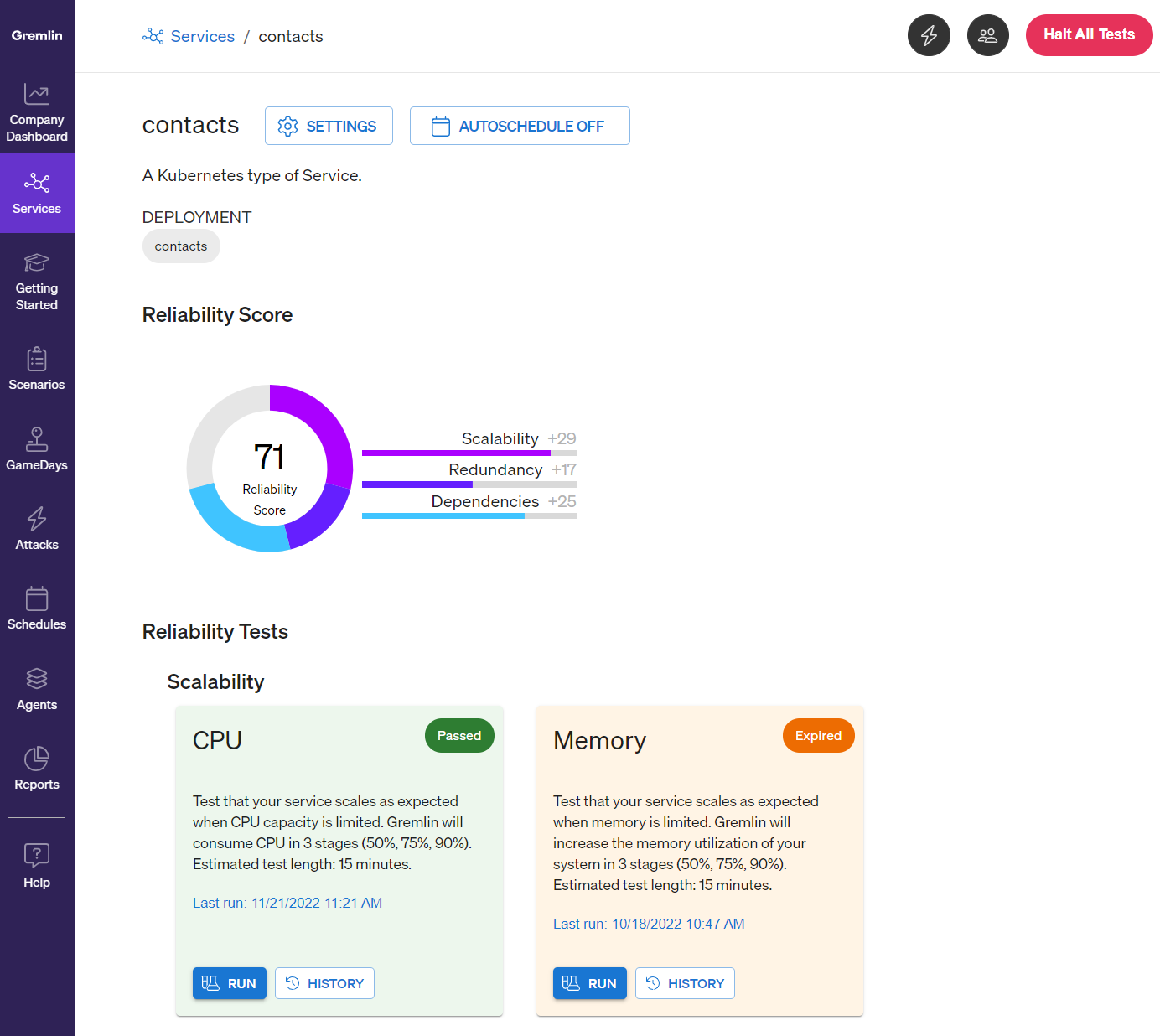
Adding and removing Health Checks
The Health Check feature automatically checks external metrics or REST API endpoints while a reliability test is running. These are usually monitors configured in an observability tool like Datadog, New Relic, or Prometheus. It can also include custom monitoring tools and URLs.
Before you can run a reliability test on a service, you'll need to assign at least one Health Check to the service. While a reliability test is running, your Health Check(s) will poll your observability tool every 10 seconds. If the monitor/endpoint reports back as failed, unhealthy, or unavailable, the Health Check will halt the ongoing test, revert the impact, and mark it as failed.
Adding a Health Check to a Service
Once you've created a Health Check, you can add it to a service in one of two ways:
Adding a Health Check from the service details page
- In the Gremlin web app, open the details page for the serivce you want to add the Health Check to.
- Click Settings at the top of the page next to the service name, then select Health Checks.
- Click on the Health Checks drop-down and select the Health Check you want to add. You can also type text to search for a specific Health Check.
- Click + Add to add the Health Check to the service.
Adding a Health Check from the Service Catalog
- In the Gremlin web app, open the service catalog.
- Click the check box next to the service you want to add the Health Check too. Note that you can select multiple services for bulk adding Health Checks.
- Click on the Health Checks drop-down at the top of the list and select the Health Check you want to add. You can also type text to search for a specific Health Check.
- Click + Add to add the Health Check to the service.
Editing a Health Check
You can edit an existing Health Check in one of two ways:
Editing a Health Check from the service details page
- In the Gremlin web app, open the details page for the serivce you want to add the Health Check to.
- Click Settings at the top of the page next to the service name, then select Health Checks.
- Find the Health Check you want to edit, then click Edit.
- Make the desired changes to the Health Check.
- Click Test Connection, then Test Evaluation to verify the new settings.
- Click Save Health Check to save the changes.
Editing a Health Check from the Health Checks page
- In the Gremlin web app, open the Health Checks page.
- Find the Health Check you want to edit, then click Edit.
- Make the desired changes to the Health Check.
- Click Test Connection, then Test Evaluation to verify the new settings.
- Click Save Health Check to save the changes.
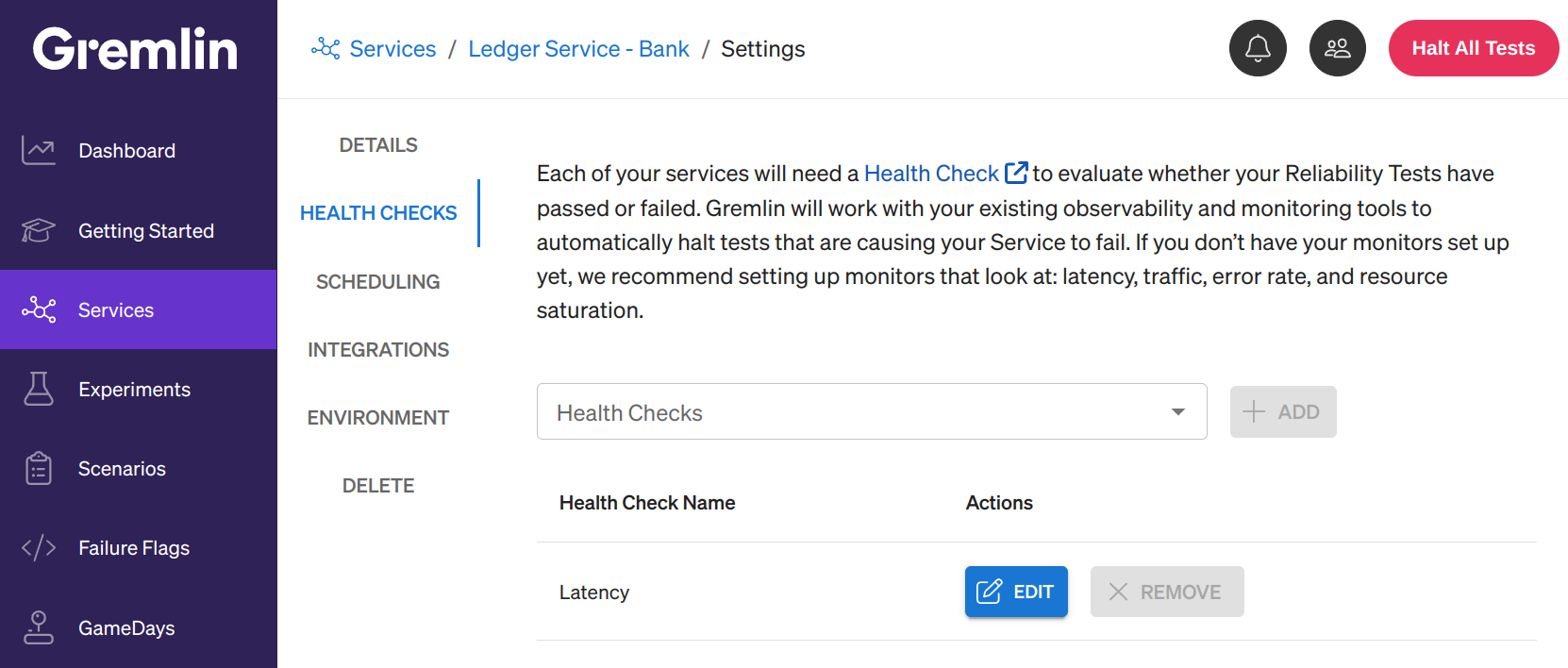
Removing a Health Check
To remove a Health Check from a Service, open the Service in the Gremlin web app, click Settings, and then click the Health Checks tab. Find the Health Check you want to edit, then click Edit. This will delete this specific Health Check, but it will not delete the authentication settings for the observability tool. In other words, you can continue using this observability tool for other Health Checks.
Viewing the reliability score
Each service has a reliability score ranging from 0 to 100. This score is a calculated value that represents how reliable the service is. Running a reliability test will increase your score. To learn how the score is calculated, see Reliability Score.
Editing service settings
You can modify a service by clicking the Settings button at the top of the service's page. This page lets you:
- Change the service's name.
- Add or remove Health Checks.
- Change the testing schedule.
- Manage integrations (e.g. load generators).
- Flag whether this service is a production service.
- Delete the service.
Flagging a service as Production
If a service is running in production, you may want to avoid running tests on it without confirmation. Gremlin lets you do this by tagging the service with metadata that identifies it as running in a production environment. The service will be highlighted in the service list and will show a confirmation warning when you try to run tests.
To flag a service as "Production":
- Open the service settings and select the Tags tab.
- In the Tag Name box, enter <span class="code-class-custom">environment</span>, and in the Tag Value box, enter <span class="code-class-custom">production</span>.
- Click Add Tag. The new tag will appear in the box below, and "production" will be highlighted in orange.
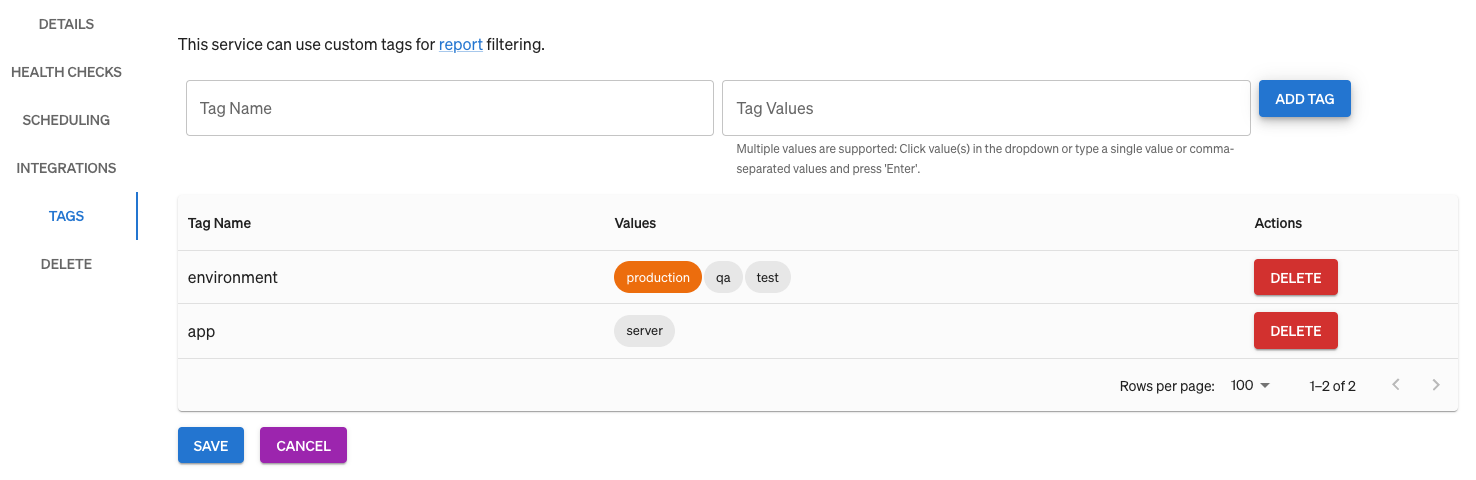
If you want to flag every service as a Production service, you can do so by navigating to Team Settings, selecting the Environments tab, and clicking the Everything in this Team is in a Production environment checkbox.
Tagging a service with custom metadata
In addition to auto-detected tags (region, zone, etc.), you can also add your own custom tags to services. This lets you add metadata to help with searching, grouping, and filtering services.
To add a tag to a service, open the service's settings page and select the Tags tab. Give the tag a name in the Tag Name box, and enter its value in the Tag Values box. You can store multiple values in a single tag by entering them as a comma-separated list. When you're ready to add the tag, click Add Tag, then click Save.
The tag table shows all tags associated with this service. You can remove a tag from the service by clicking the Delete button. Note that deleting or editing a tag here won't change other service's tags, even if they share the same tag name.
Managing dependencies
In addition to testing a service, Gremlin can also test each service's dependencies. Gremlin will try to auto-detect all relevant dependencies using the service's network traffic, and will automatically attach them to a service.
Example of dependencies Gremlin can discover:
- Common technologies using well-known ports (e.g. <span class="code-class-custom">Oracle</span> over <span class="code-class-custom">1521</span>)
- AWS, Azure, and Datadog Cloud services (e.g. <span class="code-class-custom">DynamoDB</span>)
If gremlin missed a dependency, you can manually define the dependency using the suggested or manual dependencies workflows below.
Adding dependencies
To add a dependency, open your service page in the Gremlin web app, scroll down to Dependencies, and click the Add Dependency button. You can choose whether to add a Suggested dependency or a Manual dependency:
- Suggested dependencies are dependencies that Gremlin detected, but wasn't confident enough to include automatically. This can be due to low traffic or few connections between the service and this dependency.
- Manual dependencies are dependencies that you define yourself.
Adding suggested dependencies
To add a suggested dependency, click on the Suggested tab and follow these steps:
- Select whether to list dependencies by IP address or port number by using the Type dropdown list.
- Select a dependency from the table. Selecting a dependency shows its corresponding IP address or port number, as well as the number of connections between the service and the dependency.
- You can click on the column headings to sort, filter, show, or hide individual columns.
- Enter a name for the dependency.
- Optionally, make any edits to the dependency identifier or port number if needed.
Click Save Dependency to add the dependency.
Adding manual dependencies
To add a manual dependency, click on the Manual tab and follow these steps:
- Enter a name for the dependency.
- Enter the dependency's network identifier. This can be a hostname, IP address, CIDR subnet, URL, or cloud service.
- Optionally, enter the port(s) to target. You can enter a single port number, a port range, or a comma-separated (CSV) string of multiple ports and/or port ranges. Leaving this blank will target all ports.
Click Save Dependency to add the dependency.
Editing dependencies
To edit a dependency, click the pencil icon under the Actions column. After making your edits, click Save to save your changes.
Removing Dependencies
To remove a dependency, click the delete icon under the Actions column. A confirmation modal window will appear. Click Delete again to confirm the deletion.
Marking a dependency as a Single Point of Failure (SPOF)
Some dependencies are known to be a risk. These dependencies may be critical parts of your infrastructure, where a failure of the dependency will result in an outage. These are known as single points of failure (SPOF).
Flagging a dependency as a single point of failure excludes it from running reliability tests when a user clicks the Run All Tests button, or sets up Auto Scheduling. You can still run tests on the dependency manually, and the results will still contribute to the service's reliability score. This feature is simply meant to prevent users from accidentally running automated tests on the dependency when it's already known to be a risk. Once the risk is addressed, you can simply uncheck this feature to include the dependency in automatic testing once again.
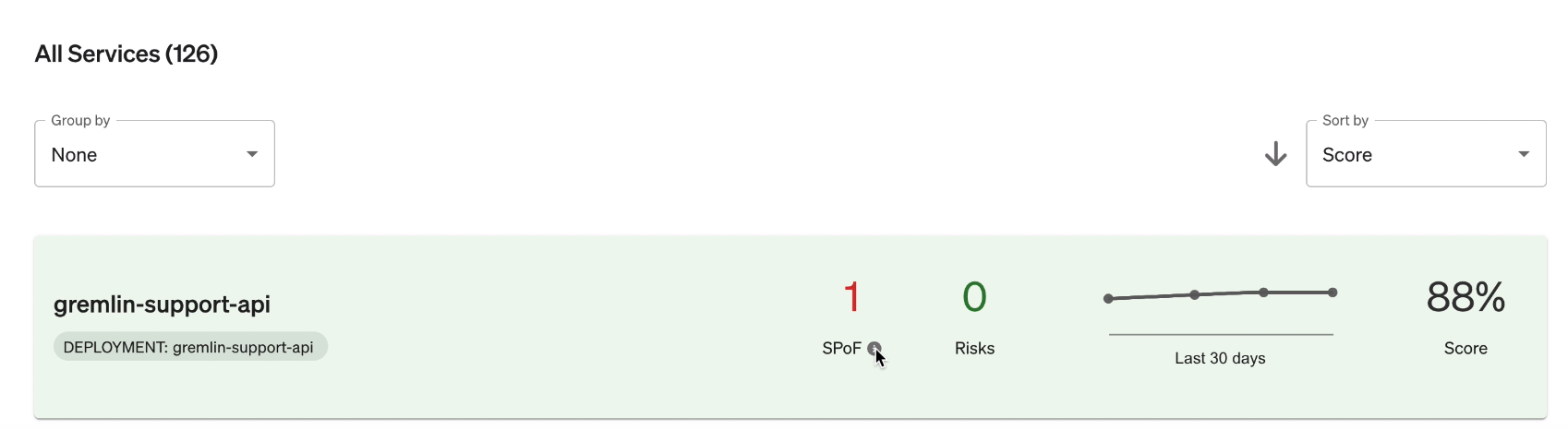

Marking an existing dependency as a single point of failure
To mark an existing dependency as a single point of failure:
- Open the Services list in the Gremlin web app, then click on the service containing the dependency you want to flag.
- Scroll down to the Dependencies section of the service's overview page, then click Dependencies to view its dependencies.
- Click on the gear icon next to the name of the dependency you want to flag, then click Edit. This opens the dependency's settings.
- In the Edit Dependency pane, check the option Mark this Dependency as a Single Point of Failure, then click Save.
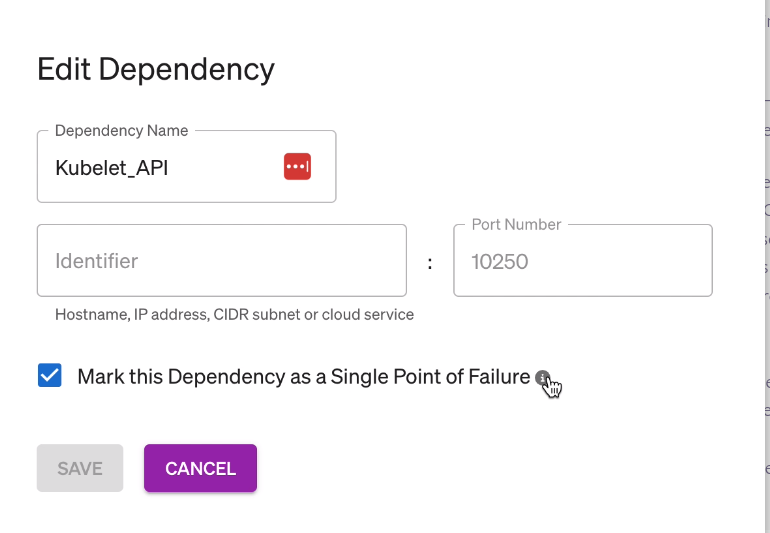
Marking a new dependency as a single point of failure
To mark a new dependency as a single point of failure:
- Follow the instructions in Adding dependencies, but don't click Save yet.
- Check the option Mark this Dependency as a Single Point of Failure.
- Click Save.
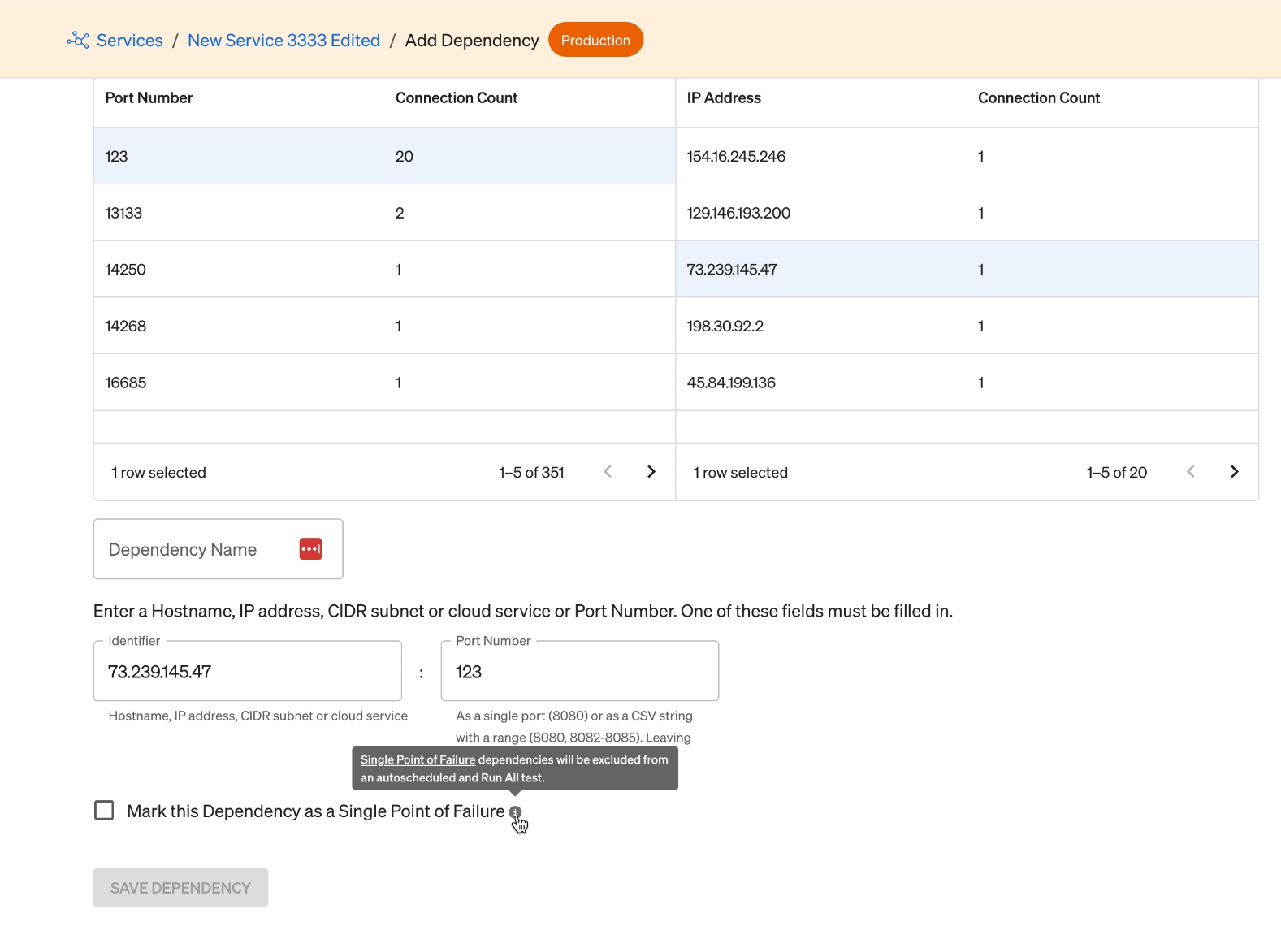
FAQ
Q: How often are services discovered?
A: Gremlin currently discovers services once every hour.
Q: How often are characteristics of an existing service discovered and/or modified?
A: Gremlin currently discovers and/or modifies once every hour.
Q: How often are targets resolved to an existing service?
A: Gremlin resolves targets instantly, as soon as they change on a service. If a new pod is registered with the control plane, it’s immediately registered as a target to a service.
Q: How often does Gremlin associate pods, containers and hosts with existing services?
A: Every 30 seconds.